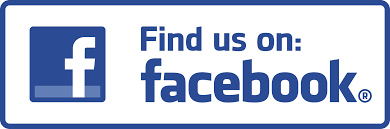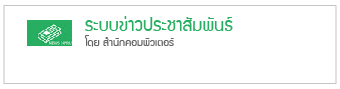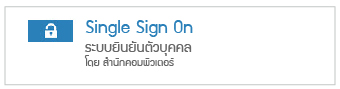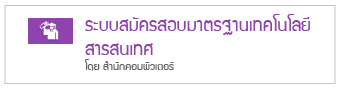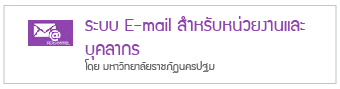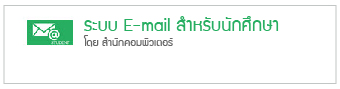ข้อสอบปฏิบัติตอนที่ 1 ว่าด้วยเรื่องของการใช้สูตร Excel
การคำนวณทางคณิตศาสตร์อย่างง่าย
การคำนวณ ใน Excel ทำได้ โดยการป้อนตัวเลขเข้าในเซลล์ แต่ละเซลล์จากนั้น จึงกำหนดให้นำตัวเลขในแต่ละเซลล์ มา บวก ลบ คูณ หาร กัน ลองดูตัวอย่าง และทำตามต่อไปนี้
การบวก
- คลิกที่ตำแหน่ง A1
- พิมพ์เลข 20
- แล้วกด Enter เคอร์เซอร์ จะเลื่อนมาที่ เซลล์ A2
- ที่ตำแหน่ง A2 พิมพ์เลข 30 แล้วกด Enter
- เคอร์เซอร์ จะเลื่อนมาที่ A3 ให้พิมพ์ =A1+A2
- เครื่องหมายเท่ากับ ข้างหน้า เป็นการบอก Excel ว่า เป็นการใช้สูตร ไม่ใช่เป็นการพิมพ์ข้อความธรรมดา และจะสังเกตสีของ ข้อความ A1 และ A2 แตกต่างไปจากสีธรรมดา และเมื่อขณะพิมพ์ A1 จะมีกรอบเกิดขึ้นที่ตำแหน่ง A1 ด้วย และขณะพิมพ์ A2 ก็จะมีกรอบเกิดที่ตำแหน่ง A2 แสดงขอบเขตที่ถูกเลือก ดังนี้
7.เมื่อพิมพ์เสร็จแล้ว ให้กดปุ่ม Enter กรอบจะเลื่อนไปยังตำแหน่ง A4 และจะได้ผลลัพธ์เท่ากับ 50 ในตำแหน่งเซลล์ A3 ดังภาพ

การลบ
- คลิกที่ ตำแหน่ง C1 พิมพ์เลข 30 แล้วกด Enter
- ที่ตำแหน่ง C2 และพิมพ์เลข 20 แล้วกด Enter
- ที่ตำแหน่ง C3 ให้พิมพ์ =C1-C2

- กดปุ่ม Enter จะได้ผลลัพธ์ คือผลต่าง ระหว่าง 30 และ 20 ซึ่งเท่ากับ 10 ในตำแหน่งเซลล์ C3
การคูณ
- คลิกที่ ตำแหน่ง E1 พิมพ์เลข 3 แล้วกด Enter
- ที่ตำแหน่ง E2 พิมพ์เลข 2 แล้วกด Enter
- ที่ตำแหน่ง E3 ให้พิมพ์ =E1*E2

- กดปุ่ม Enter จะได้ผลลัพธ์ ซึ่งเป็นผลคูณ ของ 3 และ 2 ซึ่งเท่ากับ 6 ในตำแหน่งเซลล์ E3
การหาร
- คลิกที่ ตำแหน่ง G1 พิมพ์เลข 30 แล้วกด Enter
- ที่ตำแหน่ง G2 พิมพ์เลข 5 แล้วกด Enter
- ที่ตำแหน่ง G3 ให้พิมพ์ =G1/G2

กดปุ่ม Enter จะได้ผลลัพธ์ 30 หารด้วย 5 ซึ่งเท่ากับ 6 ในตำแหน่งเซลล์ G3
การใช้ ผลรวม (AutoSum)
เครื่องหมาย ผลรวม หรือ AutoSum ( ![]() ) บนแถบริบบิ้น ใช้สำหรับการบวกตัวเลขตามแนวตั้ง(column) หรือแนวนอน(row) อย่างรวดเร็ว ซึ่งมีวิธีการใช้ ดังนี้
) บนแถบริบบิ้น ใช้สำหรับการบวกตัวเลขตามแนวตั้ง(column) หรือแนวนอน(row) อย่างรวดเร็ว ซึ่งมีวิธีการใช้ ดังนี้
- ไปที่ ตำแหน่ง H1 พิมพ์ 5 แล้วกด Enter
- ที่ตำแหน่ง H2 พิมพ์ 5 แล้วกด Enter
- ที่ตำแหน่ง H3 พิมพ์ 5 แล้วกด Enter
- ขณะนี้ เคอร์เซอร์ จะมาอยู่ที่ตำแหน่ง H4
- ไปที่แท็บหน้าแรก กลุ่มการแก้ไข คลิกปุ่มผลรวม (
 )
) - จะเกิดกรอบล้อมรอบข้อมูล และมีสูตรเกิดขึ้น ดังภาพ

- ให้กดปุ่ม Enter เพื่อตอบตกลง จะได้ผลดังภาพข้างล่างนี้

เคล็ดลับ: สามารถใช้ผลรวมทีละหลาย ๆ คอลัมน์ ทั้งแนวตั้งและแนวนอน
การหาค่าเฉลี่ย (AVERAGE)
ในตัวอย่างต่อไปนี้ จะใช้วิธีการพิมพ์สูตรลงแถบสูตร และใช้เมาส์ระบุตำแหน่งเพื่ออ้างอิงเซลล์ เพื่อหาค่าเฉลี่ย โดยใช้สูตร average
ข้อมูลจากหน้าจอเดิม เราจะหาค่าเฉลี่ยของ ข้อมูลในตำแหน่ง B1, B2 และ B3 ดังนี้
- พิมพ์คำว่า ค่าเฉลี่ย ที่ตำแหน่ง A5
- ใช้เมาส์คลิกที่ตำแหน่ง B5 ซึ่งเป็นตำแหน่งที่จะนำค่าเฉลี่ยมาวางที่นี่
- พิมพ์เครื่องหมายเท่ากับ (=) เพื่อบอก Excel ว่า จะเป็นการใช้สูตร การใช้สูตร ต้องพิมพ์เครื่องหมายเท่ากับก่อนเสมอ

- พิมพ์สูตรหาค่าเฉลี่ย คือคำว่า average

- จะสังเกตว่า ขณะพิมพ์ Excel จะนำสูตรมาให้เลือก
- กดปุ่ม Tab บนแป้นพิมพ์ เพื่อเลือกสูตร Average

- Excel ทราบว่าจะใช้สูตรนี้ จึงได้แสดงค่าที่สูตรต้องการ (หรือ เรียกว่า อาร์กิวเม้นต์ ของสูตรนี้)
- ค่าที่สูตร Average ต้องการ หรือ อาร์กิวเม้นต์ ของสูตรนี้ คือ ค่าที่เราต้องการให้หาค่าเฉลี่ย ซึ่งได้แก่ค่าที่อยู่ในเซลล์ ตั้งแต่ B1 ถึง B3
- ใช้เมาส์ระบุตำแหน่งของ อาร์กิวเม้นต์ โดย คลิกที่เซลล์ B1 กดค้างไว้ แล้วลากลงมาให้ถึงเซลล์ B3

- กดปุ่ม Enter จะได้ผลลัพธ์ ดังภาพ

เคล็ดลับ: การเลือกช่วงของข้อมูลที่ติดต่อกัน ให้คลิกที่เซลล์แรก แล้วกดปุ่ม Ctrl+Shift ค้างไว้ และกดปุ่มลูกศรลง จะเลือกทั้งหมด มีประโยชน์เมื่อช่วงของข้อมูลมีความยาวมาก ๆ ไม่สะดวกที่จะใช้เมาส์ลาก ( Shortcut นี้ ไม่สามารถใช้บน Excel Web App ได้)
การหาค่าต่ำสุด (MIN)
บางครั้งเราต้องการดูค่าต่ำที่สุดในชุดข้อมูลนั้น ถ้าข้อมูลมีไม่กี่ตัวคงไม่มีปัญหา แต่ถ้าข้อมูลมีเป็นจำนวนมาก การใช้สูตรให้ Excel หา จะสะดวกและเชื่อถือได้มาก
สูตรที่ใช้หาค่าต่ำสุด คือ Min() มีวิธีการ ดังนี้
- เราจะใช้ข้อมูลเดิม คือ ข้อมูลที่อยู่ในตำแหน่ง B1:B3 เพื่อหาค่าต่ำสุด
- คลิกที่ตำแหน่ง A6 พิมพ์คำว่า ค่าต่ำสุด
- กดปุ่มลูกศรไปทางขวา เพื่อไปยังตำแหน่ง B6
- พิมพ์เครื่องหมายเท่ากับ =min

- กดปุ่ม Tab บนแป้นพิมพ์ เพื่อเลือกสูตร min()

- ใช้เมาส์ลาก เพื่อระบุ อาร์กิวเม้นต์ ที่จะให้หาค่าต่ำสุด คือ ตั้งแต่ B1 ถึง B3

- กดปุ่ม Enter จะได้ข้อมูล ดังภาพ

การหาค่าสูงสุด (MAX)
เราสามารถพิมพ์ทุกสิ่งทุกอย่าง ลงในแถบสูตรได้ทั้งหมด ทั้งสูตร และ ข้อมูลที่สูตรต้องการ หรือที่เรียกว่าเป็น อาร์กิวเม้นต์ของสูตร ตัวอย่างต่อไปนี้ จะเป็นการพิมพ์ทั้งหมดลงในแถบสูตร ซึ่งมีวิธีการดังนี้
- เราจะใช้ข้อมูลเดิมอีกครั้ง ในการหาค่าสูงสุด
- คลิกที่ตำแหน่ง A7 พิมพ์คำว่า ค่าสูงสุด
- กดปุ่มลูกศรไปทางขวา เพื่อไปยังตำแหน่ง B7
- พิมพ์ที่ช่อง สำหรับเขียนสูตร =MAX(B1:B3)

- กดปุ่ม Enter บนแป้นพิมพ์ จะได้ ค่าสูงสุดเท่ากับ 6 ในตำแหน่ง B7
เครดิต http://www.crnfe.ac.th/excel2010/ch03/ch03.html